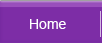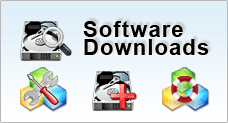| Related Topics | |||
| Partition using Windows Disk Management | Hard Drive Partitioning Strategies | ||
Hard Drive Partitioning Strategies
by RadIt is taken from Radified.
Last update: 06 Mar 2004
This guide shares insights on the subject of hard drive partitioning. Here you will find strategies for the best way to partition your hard drive. The dual-premise behind this guide is
- With hard drive capacities growing so large [now 250-GB ], intelligent partitioning is becoming more of an issue.
- It's better to partition intelligently the first time, than have to go back and repartition later.
When discussing hard drive partitions, it helps to have a graphical representation in mind. The image located at the top of this page comes from Partition Magic. There you see three [NTFS ] partitions, represented in a single 120-GB hard drive: 1Primary partition [labeled D_drive ], and 2Logical DOS drives [labeled J & K] contained in a single Extended partition [light-blue outline ]. Yellow areas contain data; white areas represent free space.
Before proceeding, I should mention that this guide is not a partitioning tutorial. If you're looking for a step-by-step procedure on how to use FDISK to create or delete partitions, check out Doc's FDISK guide. It's referenced by several universities. For your convenience, this guide to partitioning strategies can be found at any of these fine Radified URLs
It has become surprisingly popular. If you search Google or Yahoo for the query string: hard+drive+partitioning+strategies, you'll see what I mean. Most people however, arrive here by following links posted in various bulletin boards around the Net. If you frequent such forums, you'll find many posts containing links that refer to this guide.
Before we begin, I want to mention <shameless plug> a few other Radified guides you might find helpful:
- The [Norton Ghost User's Guide] is the site's single most requested feature.
- The [ASPI Drivers Guide] is the second most requested feature, and is translated into more languages than any other site guide.
- The [Guide to booting from a SCSI hard drive] is my personal favorite, espousing a hybrid approach to disk storage.
In addition to the graphic posted at the top, I offer the following analogy to help you further conceptualize your data storage system. This analogy uses concepts already familiar to you: houses, rooms, and room- dividers:
Hard Drives - are likened to houses, because each house (hard drive) has its own rooms (partitons). Houses come in different sizes, and may contain any number of rooms (partitions). They can also be expensive, and some are built better than others. Adding a second hard drive to your system is like buying a vacation home at the shore or the lake. It could be used to store all your digital Media, such as your MP3 collection, your lossless audio files, or photographs.
Partitions - are likened to rooms in a house, because they separate different parts of a house into distinct areas for different purposes: for example, the kitchen for cooking, the bedroom for sleeping, and the gaming room for playing Counterstrike. Likewise, you can create a partition for all your Games, and another to store your Back-ups, etc.
Folders - (also called directories) are likened to areas sectioned off by room-dividers, because they are simple to set-up (create), and easy to remove (delete). They can be changed around without much fuss to suit your needs. But they also have limitations.
Each one of the items mentioned above (hard drives, partitions & folders) comes with it's own advantages & disadvantages. Understanding these pro's & con's is what will allow you to make wise decisions when configuring your own disk/data storage system.
![]()
Let's get busy. It never ceases to surprise me how much controversy the subject of hard drive partitioning can generate. Small wars have been waged over the best way to divvy up a hard disk. Why do people get so fired up over something so seemingly insignificant?
The Problem
The problem stems from the fact that some people seem to feel that the partitioning strategy that works best for them, is best for everyone. But this isn't true. Why? Because we all have different systems, and we use our different systems for different purposes. What works best for the goose, might not work so well for the gander .. which leads to my next point...
Major Premise
Here it is: Partitioning is a personal thing. There is no right or wrong way to partition a hard drive. Whether you prefer to bust up your disk into multiple, smaller partitions, or leave it as a single, monster-sized partition, that's entirely up to you. In either case, no one can claim that you did anything wrong. It all depends on what works best for you, my friend.
My Position
A disk with multiple partitions offers advantages over a disk with only a single partition, because it offers a greater degree of flexibility. [I address these advantages in detail below. ] As you'll see shortly, there are many factors to consider. But I'll be bold & state my conclusion here .. and follow with the reasoning later.
It's generally a good idea to create at least 3 partitions per hard disk. [At the last partof this guide, I detail how I would partition a single-drive system. ] This strategy offers improved flexibility over single-partition systems.
Note that the more hard disks your system contains, the less partitions each hard disk needs [to achieve the same degree of flexibility ]. The least-flexible configuration is a single-drive system that contains only a single partition.
If you consider our house-room-divider analogy mentioned earlier, you can see that a single-partition drive is analogous to a house with one, large room, sectioned off with only room-dividers (folders). While this configuration may work well for some people, many folks find it limiting, and feel it does not represent the optimal data-storage arrangement (for reasons we will address below).
Note that it is possible to add another room (partition) after your house is built, or you can knock down a wall to join two smaller adjacent rooms into one large room, but this can be a pain in the @ss and cause problems.
My point (again) is that it's usually best to design your partitions intelligently (with an eye to the future) when you first place the drive into service .. just as it's better to design your house, and all its rooms, when you build the thing.
So, now that I've stated my general rule for partitioning, we need to look at exceptions to the rule.
Exception: Hard drives that will be dedicated solely for video capture, or digital media, such as MP3s or lossless audio files, are best partitioned as a single, large partition. Now that hard drive space is so cheap, many people dedicate an entire hard drive to rip and encode their whole CD collection. If you're interested in learning more about configuring a system for editing digital video, you may want to check out my lessons learned from building a workstation designed to edit digital video.
Multiple Operating Systems: If you're going to install multiple operating systems (dual-boot or multi-boot) to/on the same physical disk, you *must* create a separate partition for each O/S.
For example, if you want to dual-boot both Windows 2000 and Windows XP (or two versions of Windows XP) on the same physical hard disk, you'll need at least two partitions on that disk. If you want to install a third operating system, maybe dedicated solely for video editing [triple-boot ], you'll need at least three. If you'd like to try your hand at Linux, the server-based O/S that's all the rage, make that 4 partitions.
Suppose you want to check out the next-generation operating system from Microsoft, code-named Longhorn .. make that 5. You get the point. Each operating system needs its own partition.
Supporting Logic
Capacities of hard drives have reached 250-GB. And by the time you read this, they've probably grown even larger. A quick check at Hypermicro or Newegg reveals that a 120-GB drive [one of the top-performing 7200-RPM IDE/ATA drives, the Western Digital Caviar Special Edition drive, with 8-MB cache ] can be purchased for less than US$ 100. [Hypermicro's resellerrating is posted here. Newegg's is here. ]
If one thing is certain, it's that drive capacities will continue to grow, as prices continue to fall. As mentioned earlier, with escalating drive capacities, along with the increasing popularity of MP3s, video-editing, audio-recording, and multi-boot systems .. intelligent partitioning is becoming more of an issue.
For simplicity's sake, I'll assume we have a system containing a single 120-GB, since this size seems to be most popular right now. If a quiet drive is important to you, you would opt for the Seagate 7200.7. Note however, that the price/capacity sweetstop has moved up to the 160-GB size, and will soon be at a 200-GB drive. If I were purchasing a new hard drive today, I'd choose a 160-gigger (oh, happy day).
Note that, if we were to use these larger drives (160-, 200-, 250-GB) as the basis for our musings, all points made here regarding the advantages of multi-partition drives would be made even more convincingly. Speaking of the advantages of multi-partition drives
![]()
Advantages of Multi-Partition Drives
Advantage #1: A hard drive containing multiple partitions allows you to *lower* your drive's effective access time, providing you with a more responsive system.
If you create a partition at the outer/leading edge of your drive (*1), and install your operating system & applications there .. and use the inner/slower parts of the disk for storing files that don't require access during normal system operating (i.e. downloads, drivers, back-ups, Ghost images, etc.) .. you'll limit/restrict your drive's seeks to the fastest part of the drive.
(*1) - the first partition you create on a drive will automatically take the outer/leading/fastest edge. Here's a photo of a hard drive's intenals, for those of you who are visually-oriented:

In other words, the drive's read/write heads won't have to travel (seek) to the far end of the drive (during normal system usage, anyway). This will provide you with a more responsive system by decreasing the drive's effective seek/access time.
You can verify this by partitioning your drive as I described. A much quicker method however, would be by using the hard drive benchmarking utility HD Tach, which contains a setting called Advanced Size Check (ASC). If you put a checkmark in the ASC box, HD Tach will benchmark your *entire* drive. But .. if you remove the check, HD Tach will *truncate* the test at the first 8GB.
In other words, HD Tach will only benchmark the first 8 gigs. Notice how your *reported* access times are improved (lower) when HD Tach truncates the test at the first 8 gigs. This is cuz the read/write heads don't have travel all the way to the far end of the drive (inner tracks).
A drive with a larger capacity will notice a more dramatic 'truncating' effect. For example, 8 gigs is roughly 40% of a 20-gig drive. But it's less than 7% of a 120-gig drive. In other words, you can limit your drive's travel (seeks) to the fastest 7% of a 120-gig drive by creating an 8-gig partition and storing only your operating system & applications there. It's common knowledge that a drive with the same amount of data will 'feel' more responsive on a *larger* drive than a smaller one .. even tho both drives may have *identical* manufacturer's performance specs.
This is cuz the data on the larger drive will be limited to a smaller area. This is also one of the reasons why larger drives feel faster, even tho they have the exact same manufacturer specs as the smaller one. It's cuz the larger drive has a lower effective seek time.
This is also why disk management utilities such as Norton's SpeedDisk, which comes with Norton Utilities (which comes as part of Norton System Works), places the swap file at the drive's leading edge. The engineers at Norton/Symantec know that's where the fastest part of the disk is located, and they realize that putting your swap file there will improve your system's performance.
If you install your operating system to a single, large partition, there's nothing to prevent both system & program files, over time, from winding up at the far end of the drive (Windows updates, program updates, driver updates, etc.).
System and program files that wind up at the far end of the drive take longer to access, and are transferred at a slower rate, which translates into a less-responsive system. If you look at the graph of sustained transfer rates (STRs) from the HD Tach benchmark posted here, you'll see clearly that the outermost sectors of the drive transfer data the fastest.
In this case - that of a 120-GB IBM 120GXP, the transfer rate is roughly 50MB/s at the outer edge. But it's less than half that, or ~ 20MB/s, at the inner tracks. This is because the linear velocity of the discs are faster at the *outer* tracks. If you've ever played on a merry-go-round, you understand this concept. You move much faster standing at the outer edge, compared to the center.
Faster linear velocity means that more data passes under the read/write heads per unit time. This is another way of saying higher data transfer rate (which is simply another way of saying 'faster').
Access times are the # 1 factor for determining how well a hard drive will perform, when we talk about running an operating system & applications. For example, check out [here] what the StorageReview has to say about seek/access times:
"...STR had relatively little effect upon overall drive performance. Today, it should be clear that steadily increasing transfer rates have in effect "written themselves out" of the performance equation ... it should be clear that random access time is vastly more important than sequential transfer rate when it comes to typical disk performance ... Thus, the reordered "hierarchy" of important quantifiable specs would read:
- Seek Time
- Spindle Speed
- Buffer Size
- Data Density
In other words, it doesn't matter how high of a transfer rate a drive can *sustain* .. if it's spending all it's time *seeking*. A Ferrari won't do you much good if you have to keep stopping at each red light in town. The car will never be able to 'get up to speed'. It's not the best example, but it might help you understand the underlying principle.
Keeping your frequently-accessed files close to the drive's leading edge will improve both access times *and* sustained transfer rates for files stored there. Have I rode this horse into the ground yet? You can't imagine how many people argue with basic disk drive performance factors.
This is also why Seagate is shrinking the platter size of it's best-performing Cheetah line from the industry standard 3.5-inch to 2.5-inch. The way the read/write heads don't have as far to seek. That's one less inch to cover, which means better drive performance, all other things being equal.
My Advice: Run you own benchmarks and you'll see what I mean. If you want to learn more about hard drive performance factors, check out this article posted at the Storagereview (reprinted from the PC Guide).
Advantage #2: A drive with multiple partitions allows you to defrag only those partitions that actually need defragging. This saves wear and tear on your drive, and may even help keep it from failing prematurely.
It can take hours to defrag 120-GB worth of fragmented data, not to mention, 160, 200, or 250 gigs. This means you have to plan your defrags much more carefully than you do with a drive containing smaller, multiple partitions. A small partition can be defragged in the time it takes to grab a cup of coffee, or take a .. uh, I mean, go to the bathroom. =)
Single-partition advocates claim that they defrag *overnight*. This is fine, but it needn't be that way. And you shouldn't have to run your PC all night if you don't want to. You shouldn't have to wait until bedtime before defragging, cuz your drive will take hours to finish. And you shouldn't have to defrag 120 gigs worth of data when only a small percentage of it is actually fragmented.
![]()
Advantages of Multi-Partition Drives
Advantage #3: [my favorite] Imaging: A drive with multiple partitions allows you to easily create & restore images using programs such as Norton Ghost or PowerQuest's Drive Image.
These programs won't allow you to write an image to [create an image of] the source partition [when it's selected as "destination"]. In other words, the image's source & destination partitions cannot be the same. If you only have one partition, they can't be different.
If they *were* the same, you'd be changing the contents of the partition as you created the image .. which is not allowed. If it were, you'd eventually/quickly run out of space. See here to learn more about creating & restoring images. The ability to create & restore back-up images of you system is definitely a skill you want to include in your bag of digital tricks.
Even if you don't use images for disaster recovery, it helps to have a separate partition dedicated for your Operating System .. for those times when you want/need to re-format your system drive. A separate partition allows you to re-format your boot/system drive/partition without wiping out everything else on the drive [such as your downloads, back-up files, MP3s, digital photos, video footage, etc.].
There are other back-up options, such as registry back-ups and Microsoft's own System Restore, but *none* of these are as comprehensive as an image [which contains *everything* in your boot partition].
Both Ghost & DriveImage allow you to burn/write images directly to CD-R/W and DVD discs. This is fine for a smaller partitions, which don't contain much data. But it's not practical for large partitions .. that contain lots of data. It would take a long time and many discs to burn/write 120-gigs worth of data .. no matter how fast your burner is.
Likewise, it would also take a long time to restore 120-gigs worth of data stored on CD-R or R/W discs. Not to mention that CD R/W discs are not the most reliable storage method [CD-Rs are touted as being more reliable than R/Ws, but are still not the most reliable storage medium].
Advantage #4: Multi-boot. Like mentioned earlier, if you want to dual- or multi-boot different operating systems, you *must* create separate partitions for each O/S. Even if you don't plan to dual-boot right now, it's always better to create an extra partition [or two] when initially partitioning the drive .. just in case you decide later you want to dual-/multi-boot. I currently quad-boot like so:
- WinXP: for all normal PC-rated functions [where I am now]
- WinXP: dedicated solely for video-editing [only apps related to editing video]
- Win2000: back-up O/S in case I have problems with my WXP system
- One partition for beta versions, such as Windows Longhorn
I had installed both Mandrake and Caldera on my old system, but Linux doesn't seem to like the Intel 875P chipset of my new system, especially its ATA controllers. I could not get it to install on the new system. This was a while ago. Newer versions of Linux might work, but I haven't tried recently.
Advantage #5: Security. The vast majority of people install Windows to their C drive. Hackers know this and target the C drive. You are less likely to be hacked if Windows resides on a drive other than C. And you will need more than one partition to get a drive letter other than C.
I have NO copies of Windows installed to my C drive. Admittedly, this is a minor point, and it won't preclude you from ever getting hacked. But it is one more more layer of protection, in addition to anti-virus and a firewall. Hopefully the hacker will move on to an easier target. Any security-savvy user will tell you that installing to the default directory is the *least* secure option.
![]()
Re-sizing Partitions
While applications like Partition Magic allow you to resize and create new partitions on used hard drives, without destroying data, it's better to do it right the first time. There have been reported cases of people losing precious data when they tried to resize partitions with Partition Magic. Admittedly, this represents only a small percentage of users.
If you must use Partition Magic to re-size a drive you're currently using, make sure you first back-up everything. This seems like common sense, but you'd be surprised to learn how few people actually do. I have used PM many times myself and never had a problem.
Also, when using Partition Magic, only perform one operation at a time. PM allows you to que multiple options/tasks, but the more things you try to get it to do in concert, the greater your chances for problems. It will take longer to do each operation individually, but you'll have less chance of screwing something up.
FDISK
If FDISK intimidates you [its DOS-based interface intimidates a lot of people], check out Doc's FDISK Partitioning Guide. It addresses every aspect of using this utility. FDISK is not as difficult to learn/use as some people make it out to be. Doc's guide includes references to common problems you should watch for.
If you add a second/additional hard drive to your system, you can avoid the problems associated with drive-letter changes by creating no primary partitions. Simply create an extended partition that takes up the entire drive, and create logical DOS drives inside that extended partition.
If your drive-letters assignments *do* change, there are utilities such as Partition Magic's Drive Mapper utility that can help. I've tried many partitioning utilities. Regarding drive-letter changes, they all work 99% of the time. But it's that last 1% that causes you just enough grief that you usually end up having to reformat and re-install your OS.
Moral of the Story: do it right the first time, when you initially install the drive. Trying to change things later can cause problems.
Ext2/3 are native file systems for Linux. Windows will not see these partitions. In other words, Windows will not assign a drive letter to an ext2 /3 partition. This means that, if you add an Ext2 partition (for installing Linux), it will not change your current (Windows) drive-letter assignments.
This is good. The same thing applies when you create a Linux SWAP partition. I've had the most success when installing Linux to Ext2/3 partitions that were created on the primary-master drive, on *primary* (not extended) partition, under cylinder #1024 [roughly the 8-GB point].
Most new versions of Linux are now able to be installed above cylinder # 1024, but why take the chance if you don't have to?
![]()
Space Saving Considerations
Notice I did not mention space saving as one of my advantages of multiple partitions. While it is true that smaller partitions offer smaller cluster sizes, and therefore more efficient file storage, this advantage is negligible compared to the other I've already mentioned.
By default, FAT32 partitions less than 8GB in size use a 4kb cluster. FAT32 partitions between 8- and 16-GB use an 8kb cluster. Partitions between 16- and 32-GB get 16kb clusters, etc. You see the pattern. This info is contained in the manual that comes with Windows [the one nobody reads].
NTFS partitions use 4kb as the default cluster no matter what size the partition. You can change this but I recommend leaving the cluster at its 4kb default. Some programs, such as defraggers have problems with NTFS partitions that are a different size than the default.
Since no two files can occupy the same cluster, if you have a partition larger than 32-GB, then a 1kb file, which is typical of many operating system files, would occupy 32kb of space, wasting 31kb .. or roughly 96% of the space in that cluster.
The more small files you have, the more space you'll waste. But again, I don't consider this a valid reason for breaking large drives into smaller partitions. Other however, do. If you have a 120-gig drive, you're not going to worry about a gig or two .. especially not when you can buy another for less than US$100.
Personally: I break up my 120GB [IDE/ATA] drives into three 40-GB partitions. I break up my 36-GB [SCSI] drives into three 12-GB partitions. There are exceptions to every rule, but that's my general approach.
As mentioned earlier, this method allows me to store rarely-used files in partitions at the far end of the drive, where performance is worst. Files that are used most frequently, such as those used by the operating system, applications, swap/page files, go in the first/fastest partition. Files that fall somewhere between these two extremes [ games, for example] are stored in the middle.
Organization
Many people claim multiple partitions allow them to organize their data & files better. While I heartily agree, this position is merely personal preference. I therefore won't include it as an official advantage.
There's not much difference between 30-gigs of MP3s stored on a separate drive [mine are stored on my G_drive], or kept in a folder labeled 'MP3s' on you C_drive.
![]()
FAT32 vs NTFS
The New Technologies File System [NTFS] offers advantages over FAT32, such as better security [user privileges, password-protected directories], and is more reliable [fault tolerance, write-verifies, journaling].
If you plan to dual- or multi-boot different flavors of Windows, that include either Win98/SE or Windows ME, it might be better to format everything as FAT32, especially if your PC is at home, where you don't have to worry about prying eyes [security].
Formatting everything as FAT32 would allow you to see/access/read_from/write_to any drive/partition from any operating system [Windows 98/ME/2000/XP]. All version of Windows, back to W98, support FAT32. Windows 2000 and XP support both NTFS and FAT32. W98 and WME support FAT32 only, noy NTFS.
FAT32 offers better performance, especially with smaller drives. But I doubt you'll notice any real-world performance differences. I multi-boot several flavors of Windows [ME/2000/XP], and use NTFS for everything except the partition where I installed WinME. If you're *not* going to install any copies of Win98 or WinME, I suggest you use only NTFS.
Some users prefer to load their O/S to a FAT32 partition, because DOS supports FAT32 [but not NTFS]. These users feel the ability to load DOS-based recovery tools to analyze and repair O/S problems gives them an advantage with FAT32. This is a valid strategy, although I still prefer NTFS because it is more-reliable.
You should never fill an NTFS drive more than 85% full, or the Master File Table [MFT] can become badly fragmented, making the drive slow. You need special tools, such as Diskeeper, to defrag the MFT. You can learn more about the advanatges of NTFS vs FAT32 here and here.
There is a 3rd party utility made by Winternals that allows you to read_from and write_to files stored on NTFS partitions from with-in Windows 98/ME [which don't normally support NTFS]. Again, you don't need these utilities if everything is FAT32.
Many long-time users of Norton Ghost, who preferred NTFS, used to keep on e FAT32 partition on their system to receive/store Ghost images. But the latest version of Norton Ghost [v2003] now supports writing images to NTFS partitions. Ghost works from DOS. Symantec somehow found a way for Ghost to write images to NTFS partitions [even tho DOS does not support NTFS].
NTFS is better to use for drives dedicated to video capture/storage because it does not have the file-size limitations associated with FAT32.
If I were going to partition 120-GB drive today, for a system containing only this drive, I'd break it up like so. Note this is merely personal preference [and kind of fun]:
- 4-GB FAT32 primary partition. FAt32 is DOS-compatible. Never know when you might need to load some DOS disk utilities. For security reasons, it's best *not* to install Windows here [ C: drive]
- 4-GB EXT3 primary partition for Linux [Windows won't see this partition]
- 128-MB Linux swap, primary [Windows won't see this partition either]
- 10-GB NTFS extended/logical for WinXP & all normal programs/apps [ D: drive]
- 6-GB NTFS extended/logical for WinXP dedicated solely for video-editing [ E: drive]
- 12-GB NTFS ext/logical deciated solely for games. [ F: drive]
- 4-GB NTFS ext/logical dedicated for beta OS'es, such as the newest version of Windows [ G:]
- 20-GB NTFS ext/logical for lossless audio [ H: drive]
- 15-GB NTFS ext/logical for MP3s [ I: drive]
- 10-GB NTFS ext/logical for jpegs, graphics, scans, photos from digital cameras [ J: drive]
- 15-GB FAT32 ext/logical for back-up Norton Ghost images [ K: drive]
- 5-GB NTFS ext/logical dedicated for ripping.
- 10-GB NTFS ext/logical for downloads, drivers, back-up files, etc. [ L: drive]
- Since 13 is an unlucky number, I would create one more partition [ 5-GB] .. for whatever.
If you plan to capture & edit video, you should have a *separate* hard drive for that.
Note 1: I use Partition Magic to create Ext3 and Linux Swap partitions, and Boot Magic [comes with Partition Magic] to control my Linux boots. I use Windows own boot (NT) loader to control Windows boots.
Note 2: There is no rule that says, once you create a partition for a specific purpose [like those listed here], you can't later use them for different purposes. For example, if you later find that you have more than 16-GB worth of MP3s, there's nothing wrong with storing MP3s in the drive you originally designated for jpegs. This should be obvious, but I've actually had people argue with me that my method of partitioning limits the number of MP3s they can store on their system.
Note 3: I do not recommend using systems with only a single hard drive. You should always have a second hard drive in your system.
Note 4: If you plan to capture & edit video, you should have a separate physical hard drive dedicated solely for that function. That's why you don't see a partition listed for "video capture" above. See here to learn more about video editing.
![]()
Again, this is merely personal preference. There's no right or wrong way to partition a drive. The more physical hard drives your system contains, the less partitions you need on each individual drive to achieve the same degree of flexibility. If my system contained more physical hard drives, I wouldn't add so many partitions to this drive.
Now that drives have become so large [250 gigs], and have become so inexpensive, more people are migrating to use lossless audio compression: the ultimate in archival audio quality .. using programs such as Monkey's Audio.
You can fit your favorite songs from a couple hundred CDs on a single drive using lossless audio compression. For more info on the subject of ripping & encoding, see the Guide to Ripping CD Audio & MP3 Encoding.
Partitioning in a nutshell: More options are better than less options. More partitions give you more options. It's better to partition intelligently the first time, so you leave yourself more options down the road, instead of having to go back and re-partition later, which can cause problems. The end.