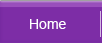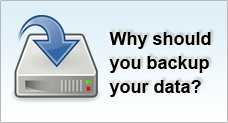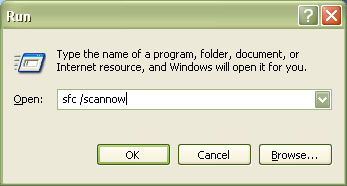BIOS / Boot Up Problems
Related Topics
| Hard Disk / Chkdsk Problems | Windows Problems |
Windows Boot Failure with Missing File Error
Observations
When you boot up the computer, an error message prompts you that Windows is unable to load due to one or several missing or corrupted system files.
Possible Causes
The system boots up from the hard disk and could not locate the essential system files to start up Windows. This can be caused by a virus infection, system files or Windows registry settings corruption.
Resolution
There are generally three methods to repair a corrupted system.
Using System File Checker |
First, boot up Windows in Safe Mode. Safe mode is a diagnostic mode that is loaded with absolute minimal configuration and generic drivers that allows you to troubleshoot system error and corruption within the Windows environment. If you can enter Safe Mode successfully, you can use the System File Checker to detect and replace corrupted files automatically.
For Windows 98 Users
For Windows XP/2000 Users
If you're unable to enter Safe Mode, consider the second option. |
Manual Patching |
This method manually patches or replaces the corrupted files with new working copies from the Windows CD in DOS mode.
This method only applies to Windows XP/2000
|
Perform Windows Repair Install |
Supported by Windows 2000/XP, the Windows Repair functionality is one way to replace the corrupted system files with original copies, leaving your data, applications and settings intact. Notes: If you are using Win XP, the built-in system restore may be your solution. During the system maintenance, if you are not able to view or locate certain files or folders, try to unhide them. |