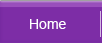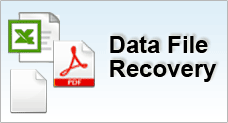Data Backup Methods
Backup
Depending on the scale of your data, you can decide how you want to backup your data. This can range from simple backup such as copying a document file from a desktop to a floppy disk, or using tape drives for larger scale operation. The most important thing about backing up is to be sure that you have a replica of the crucial data should it ever be corrupted. This article will attempt to introduce to you the several modes of backup. And remember you need to choose what's best for yourself.
Mode 1 : Simple Copying
You are working on a project and you decide to replicate a copy. So you pop in a diskette or CD-Recordable into your drive and drag the files over from your local drive. This is the most common backup method and is the easiest to implement. Some users would prefer to compress the file into a zip file to make copying faster. However, you may lose all your files if ever the zip file becomes corrupted.
Mode 2 : Ghosting Or Drive Imaging
Originated from products like Norton System Ghost, this mode of backup makes a full replica of the entire disk partition. And this usually includes the operating system, device drivers, windows registry, system files and basically everything within a disk volume. The primary advantage this mode offers is minimal time is needed to restoring the backup. However the backing up process might be rather time consuming and intensive as the size of the backup is very large. And if you're using removable media such as CD-Rs, the backup image may span over a couple of discs. DVD-Rs and tapes are popular media to be used for imaging as both supports large data storage capacity. Restoring works with using a boot disk and the drive imaging software. After the essential files are loaded, the backup is restored typically disc after disc until the process finally completes. In a nutshell, drive imaging is the best method to protect against full hard drive failures. And most users use this mode primarily to restore systems or database rather than project files that are subjected to frequent modifications. Conventional methods of backups are then combined with this mode.
Mode 3 : Using Windows XP Archive Backup
Archive backup is introduced back in Windows 2000 and Windows XP which comes inbuilt with its own backup and restore software. This fairly easy to use utility contains a list of flexible selections to help you to decide what and how to backup. You can backup all files in your personal documents folder or only certain files that you specify. It also supports full system backup including an Automated system recovery (ASR) floppy disk. This mode is helpful if you're backing up data for the first time as you'll be led through a series of steps to selecting your files and finally producing the output backup file. The utility also allows you to set automatic regular backup schedules. Windows Backup utility does not support CD burning functionality so you may need to manually load the file into your burning software after that.
To startup this backup utility, follow these steps:
- Click Start, point to Programs, point to Accessories
- Point to System Tools, and select Backup
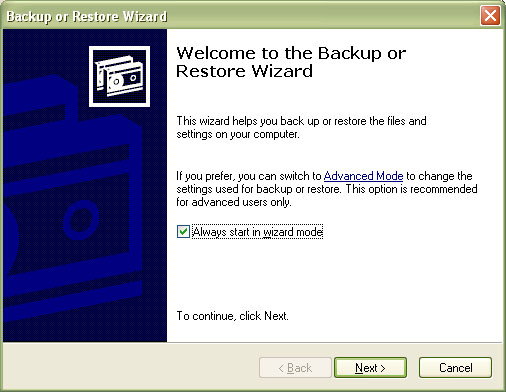
The backup utility wizard provides a step by step basis to backup your files.