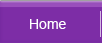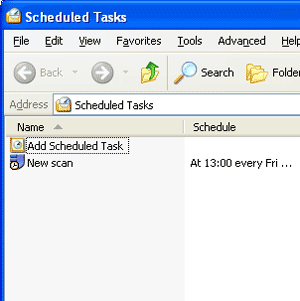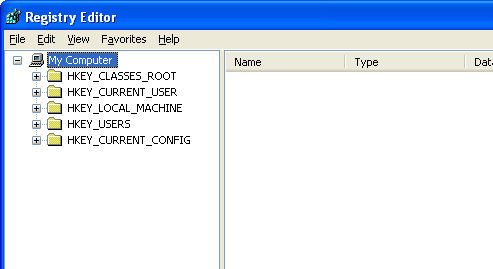Hard Disk / Chkdsk Problems
| Stop Chkdsk | Recover Lost Files From Chkdsk | Chkdsk To Repair Minor System Corruption | |||
| Clicking Sound From Hard Disk | Determine The Failure Modes Of Hard Disks |
| BIOS / Boot Up Problems | Windows Problems |
Stop CHKDSK!
Chkdsk is a useful utility which fixes file systems. As such, if you see it running, it’s best to let it do its job. So why do you want to stop it?
Many people encounter the situation where chkdsk runs even though they have shut down Windows properly; to the extent that it runs EVERYTIME they start chkdsk. Chkdsk can take hours on end and this can get very annoying and worrying at the same time.
Before you do anything:
Backup |
Backup is one of the more important things people do not do, even though it should be their top priority. Never recover on the original media which has lost data. Make a copy or image of it on another storage media, and recover from that copy. |
Check Mode of Failure |
Before you engage in any self-recovery jobs, see if you have done the following:
This is simply to make sure that the loss is logical in nature, and not physical. If you encounter any data loss arising from physical data loss, please send it to a professional data recovery outfit. Selecting A Data Recovery Service Povider How to differentiate between physical or logical failure of data media? |
Check Your Automatic Schedule |
You or any users of the computer may have unwittingly scheduled chkdsk to run on startup. Go to Start > All Programs > Accessories > System Tools > Scheduled Tasks.
There, you can change any parameters of a certain schedule. |
Check Your Drivers |
There have been cases where bad drivers caused the situation to occur. Update any drivers, such as your graphic card drivers or even your printer driver. Although this is a very rare case, it is still a very valid solution. There is no harm in trying. |
Alter Registry |
If all else fails, you may need to alter the registry. Be careful though, as altering the registry may affect Windows. Find out about Windows Registry and Restoring Windows Registry
|
Stopping CHKDSK While Running |
Sometimes you just want to interrupt a current session of chkdsk which is currently running. Although I would advise you to let it run, the simplest and most effective way to interrupt a running chkdsk is to press the restart button. I would advise though that you should let chkdsk run its course, as force restart may cause file errors and corruption to occur.Don't say I didn't warn you. |