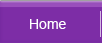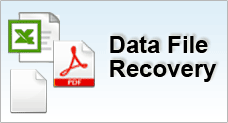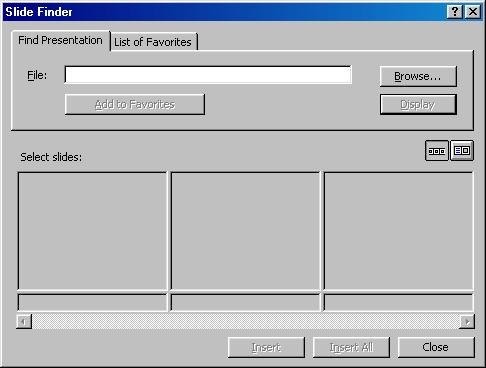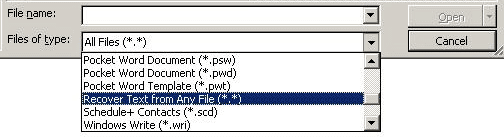Recover from Microsoft Powerpoint Data Corruption
Observations
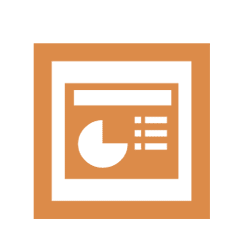 |
When you open your Powerpoint presentation file, Powerpoint halts or terminates and you receive the following error(s):
- PowerPoint cannot open the type of file represented by filename.ppt.
- This is not a PowerPoint Presentation Your system is low on virtual memory. To ensure that Windows runs properly, increase the size of your virtual memory paging file.\
- Part of the file is missing.
![]()
Possible Causes
The file is corrupted. Check if this file is sent to you as an email attachment through the Internet as files have the tendency to corrupt if they are being transmitted via cyberspace. To deal with this, users can make use of Windows XP's build in Zip function tool or a 3rd party software such a winzip to protect the file before sending across. Also check if you're running an earlier version of Powerpoint to view a file that was created with a newer version of Powerpoint. As prevention is better than cure, you may want to know the right way to reduce the chance of Powerpoint corruption.
![]()
Resolution
There're several methods to salvaging a corrupted Powerpoint file and hopefully recover some data back.Use Slides from Files |
|
Locate a TMP file |
Occasionally when you lose your file, there may be a TMP file available. This usually only happens when you lose the file while saving, or if you were working on it when PowerPoint or Windows crashed. Nevertheless, it’s worth checking.
|
Open the presentation in Word |
Some text may be recovered by using this method.
|
Using Powerpoint Safe Mode |
Try opening Powerpoint in Safe Mode and see if that enables you to open the file.
|